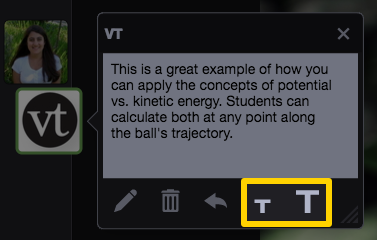Listening to and viewing comments
New VT
Playing comments
When you first open a VoiceThread, it will begin playing by default unless the person who created it chose not to allow this. To start playing a comment, click on the identity image of the person who recorded the comment in the conversation channel on the left. The comments will continue to play in order until you click pause on the currently playing comment.
You can drag the scrubber ball along the timeline at the bottom of the comment to move forward and backward quickly.
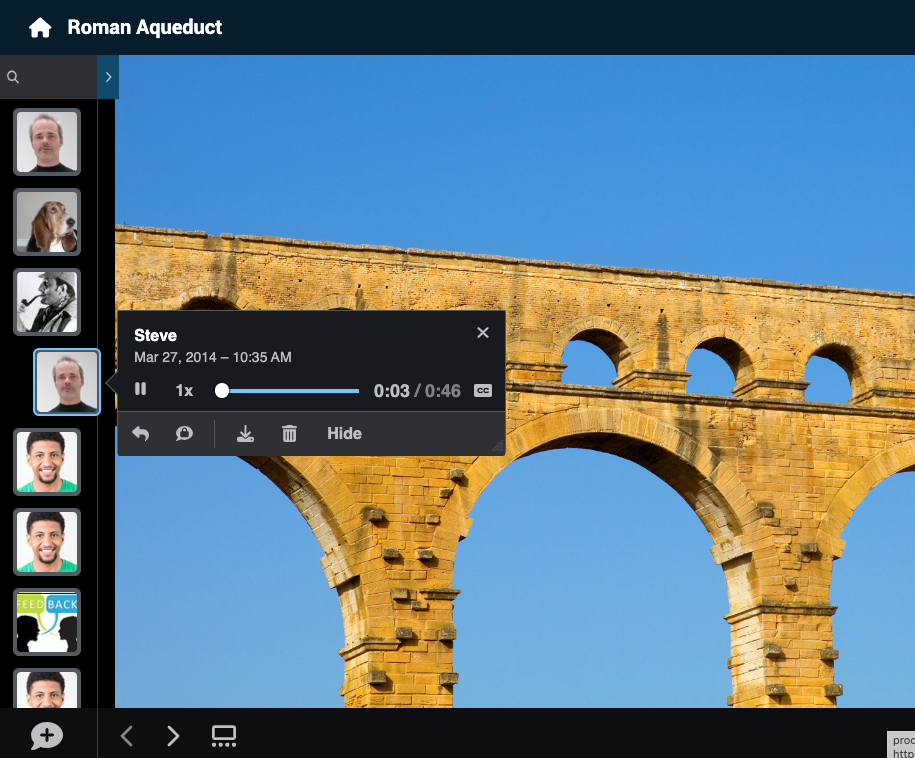
Moving between comments
To jump to a specific comment, click on the commenter’s identity image on the left side of the page, or use the up and down arrow keys on your keyboard as a shortcut to move quickly to the next or previous comment.
Detailed conversation view
If you want to see a little more about each commenter, click on the “>” icon at the top of your list of commenters on the left. This will expand the conversation channel so you can see details about each comment and the person who recorded it.
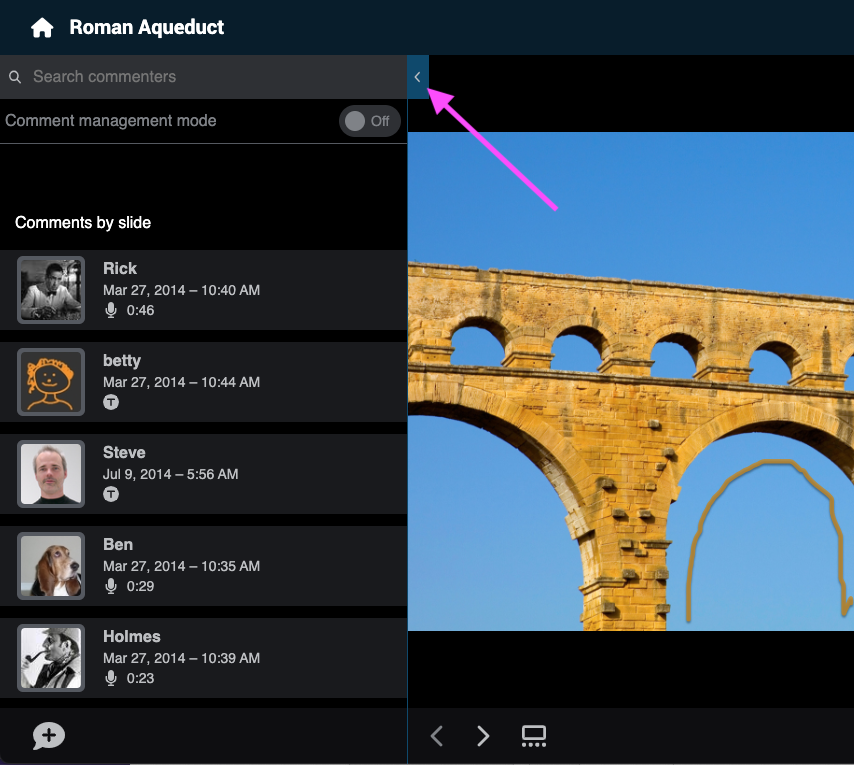
Adjusting playback speed
Click on the “1x” button next to the comment’s timeline and use the slider to speed up or slow down.
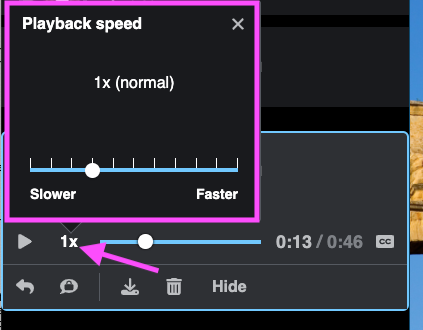
Moving the comment bubble
You can move the comment bubble around on the screen so that it plays in the location that is most convenient for viewing the slide. Click and drag the comment bubble by the bar at the top, and let go when you’ve moved it to the desired location
In addition, you can make the comment bubble larger or smaller by dragging the bottom-right corner. This allows you to see more text at once when viewing text comments, and it allows you to enlarge the video if you’re viewing a video comment.
Increasing text size
Change the size of text in a text comment by using the “Tt” icon at the bottom of the comment. This opens the slider where you can increase or decrease the size of the text.
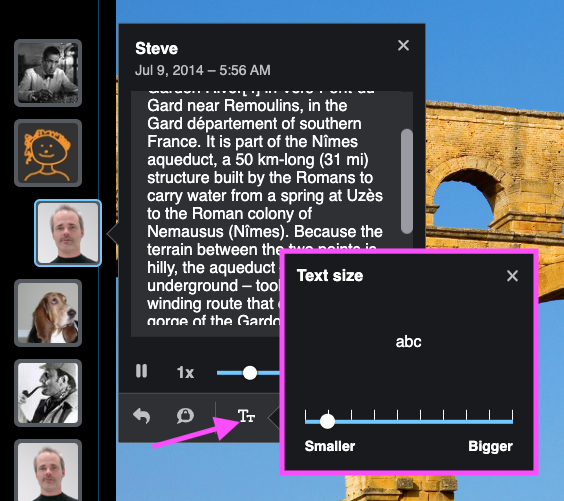
Legacy VT
Playing comments
When you first open a VoiceThread, it will begin playing by default unless the person who created it chose not to allow this. You can play and pause the VoiceThread at any time by using the play/pause button in the bottom-left corner. All comments play back in order.
You can drag the scrubber ball along the timeline at the bottom of the VoiceThread to move forward and backward more quickly. Each comment is represented by a different segment of timeline.

Moving between comments
To jump to a specific comment, click on the commenter’s Identity image on the left side of the page or click on the segment of timeline that represents the comment.
Detailed conversation view
If you want to see a little more about each commenter, click on the >> icon at the top of your list of commenters on the left. This will expand the conversation channel so you can see details about each comment and the person who recorded it.
Adjusting playback speed
Whether you need to slow a comment down or speed it up, just use the “1x” button near the play button and select your desired speed.
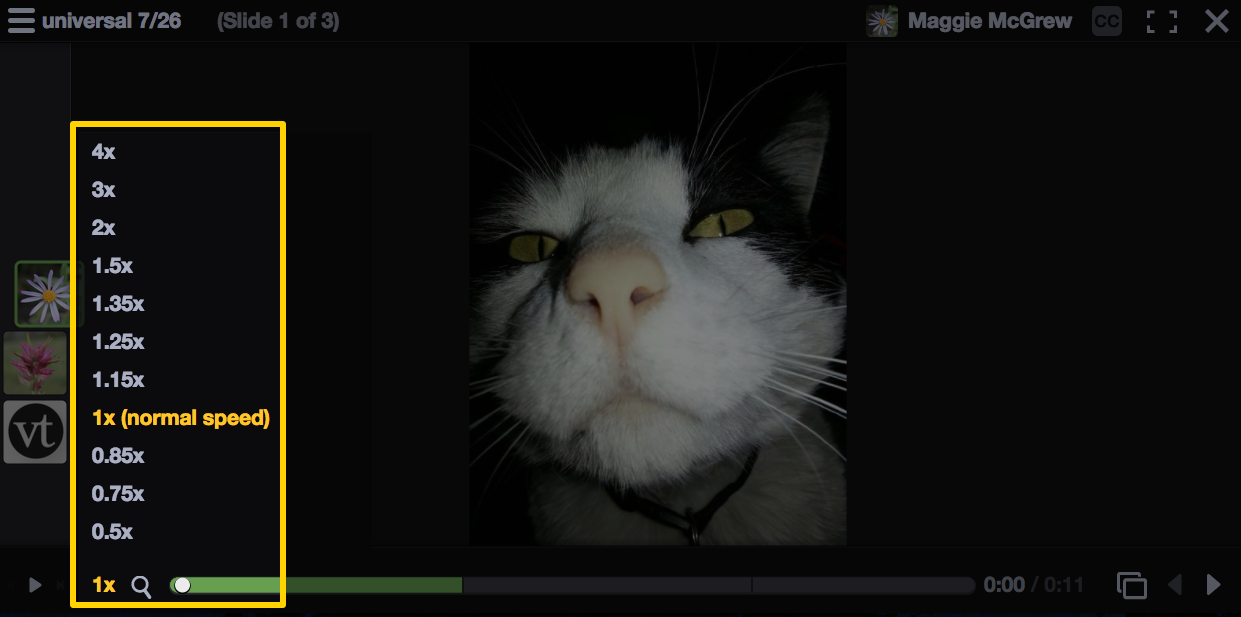
Moving the comment bubble
You can move the comment bubble around on the screen so that it plays in the location that is most convenient for viewing the slide. Click and drag the comment bubble by the bar at the top, and let go when you’ve moved it to the desired location
In addition, you can make the comment bubble larger or smaller by dragging the bottom-right corner. This allows you to see more text at once when viewing text comments, and it allows you to enlarge the video if you’re viewing a video comment.
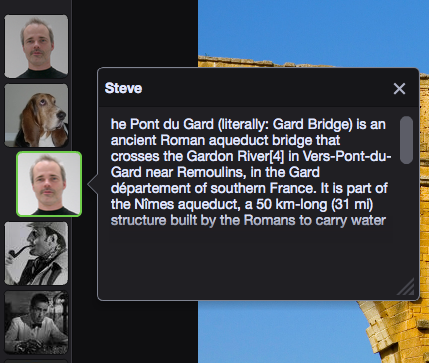
Increasing text size
If text comments are too small to read comfortably, just use the increase/decrease buttons at the bottom of any text comment to adjust the size.